Basics for Users
Horizontal Scrolling
To quickly scroll the table left-right, use CLICK+DRAG or scroll on the trackpad or your MAGIC MOUSE.
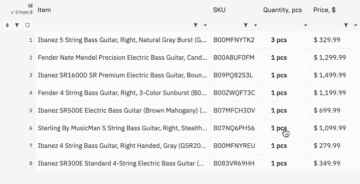
Vertical Scrolling with Keys
HOME and PAGE UP, PAGE DOWN as well as UP, DOWN.
Pointer Movement
If the pointer is set in one field, the keyboard arrows UP, DOWN, LEFT, RIGHT will move the pointer across cells within one placement.
For the Header and Footer, the movement will occur in the order of the fields.
ESC removes field pointing.
If the pointer is not set, then SHIFT+DOWN or SHIFT+RIGHT will set it to the first field of the upper placement, and SHIFT+UP or SHIFT+LEFT to the last field of the lower placement.
If the pointer is set, the same key combinations will move the pointer to the next/previous placement.
Field Editing
Fields open for editing with a double-click of the left mouse button.

Or by pressing SPACE (cursor at the end of the line) or SHIFT+ENTER (with content selection).
If you need to press a button,
SPACEis specifically disabled in this case to prevent accidental activation — useSHIFT+ENTER.
When a field is open for editing:
ENTER— savesESC— cancels
SHIFT+ENTER— saves and moves to the cell below with content selectionCTRL+ENTER— saves and moves to the cell below with the cursor at the endALT+SHIFT+ENTER— saves and moves to the cell to the right with content selectionALT+ENTER— saves and moves to the cell to the right with the cursor at the end
For the Header and Footer, the move will be to the next field in order.
You can edit multiple fields at once if this option is enabled for the column by the Table Creator.
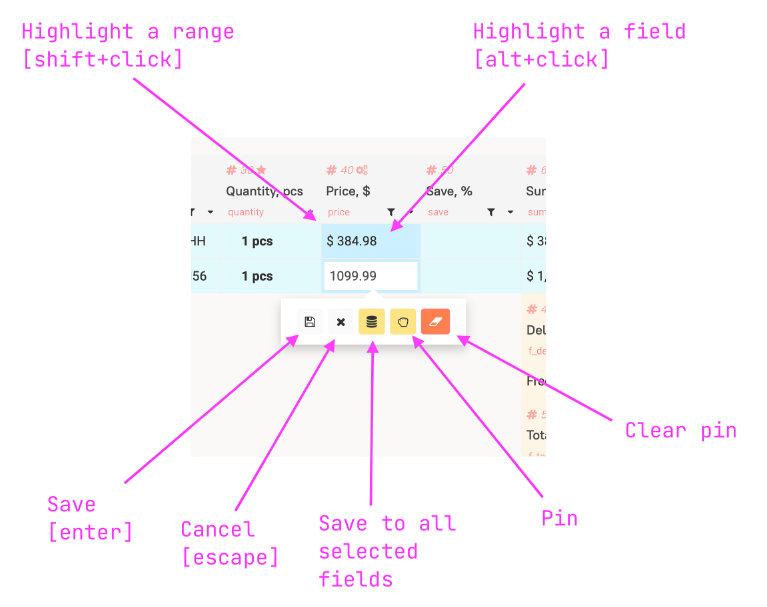
For numeric fields, relative values can be entered. To do this, instead of the current value, specify the operator and the number.
+10— addition, adds 10+-10— subtraction, subtracts 10*10— multiplication, multiplies by 10/10— division, divides by 10%— percentages:+10%— adds 10%+-10%— subtracts 10%
Adding Rows
Depending on the solution, adding rows may be allowed in the table. Rows can be displayed at the top in reverse order of addition or in the place of sorting. After reloading the page, they will always be displayed in the place of sorting.
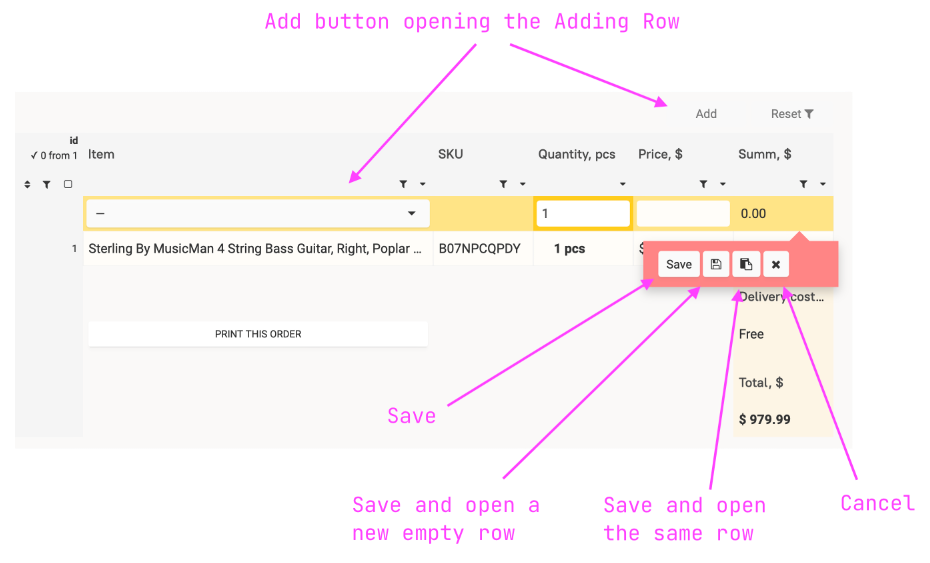
For the adding row:
ENTER— saves and moves to the cell to the right.ESC— cancels input.TAB— saves and moves to the cell to the right.
If you just saved a row, pressing
ENTERwill open the next one for addition.
Deleting, Duplicating, and Recalculating Rows
Delete — if allowed, deletes the row.
Duplicate — if allowed, duplicates the row/multiple rows. The new row/rows appear under the one where the duplication menu was called and is marked with a checkmark.
Recalculate — updates the data in the calculated fields.
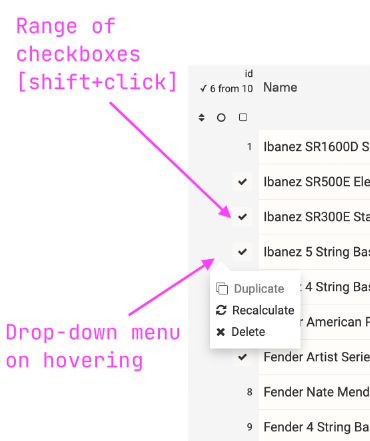
If checkmarks are set — the action will be performed for all selected rows and the row from which the action was called.
If not set — only for the row from which the action was called.
Copying Field Value + Context Menu
Additional information is available for any field by right-clicking.
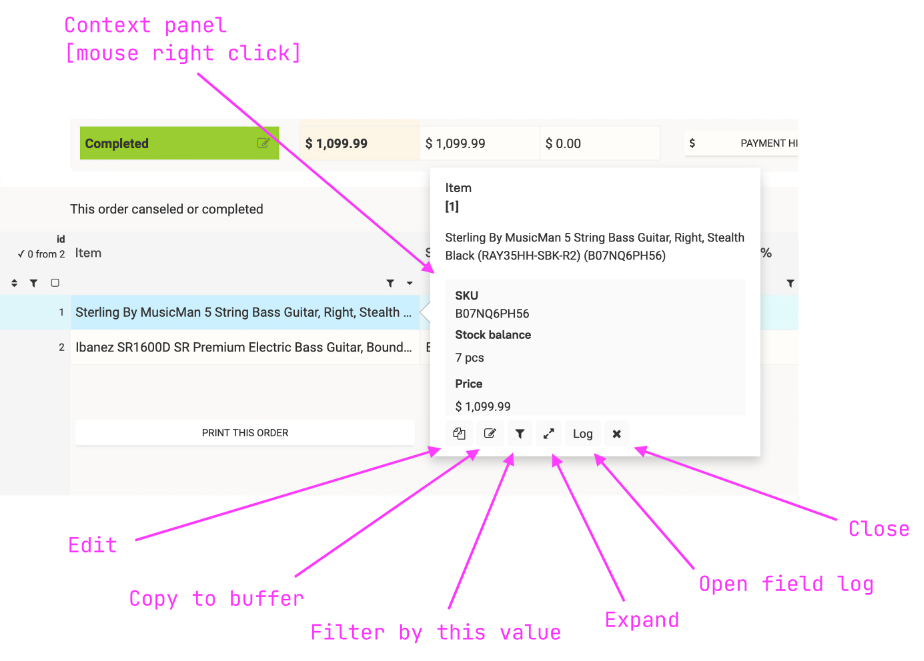
Selecting and Copying Multiple Fields to Clipboard (Pasting into Excel)
You can select fields in intervals or arbitrarily:
SHIFT+CLICK— selects the area.ALT+CLICK— expands/reduces the selection to the specified fields.
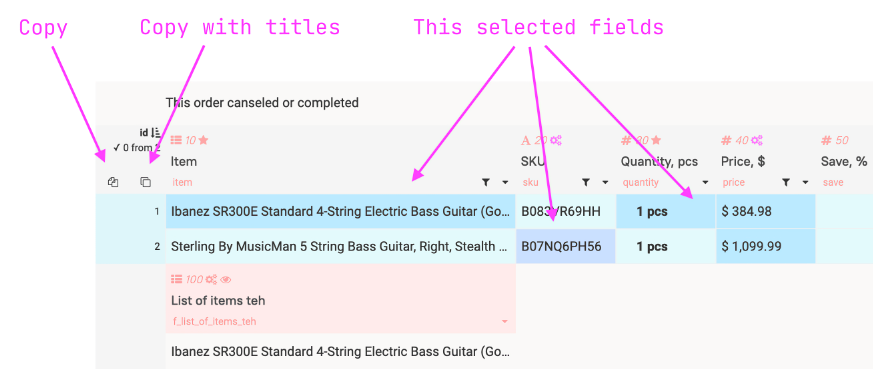
When fields are selected — the upper left part of the table changes to:
Copy selected values to the clipboard.
Copy selected values, headers, and row ids to the clipboard.
Copied values are formatted for correct pasting into an Excel table!
Filters
Table Filter (Prefilter)
Prefilter (filter) — determines which rows will be sent to your browser. The more rows in the table, the longer it will take to load.
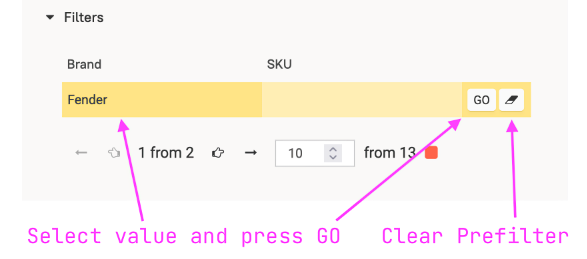
Yellow fill — means the prefilter is not applied and you need to press Go!
Column Filters
Act after Prefilter!
Quick filters by columns are available in the row part (must be enabled by the Table Creator).
Opening the filter, you can select one or more values to filter the rows by. Values can be searched by entering part of it in the search field.
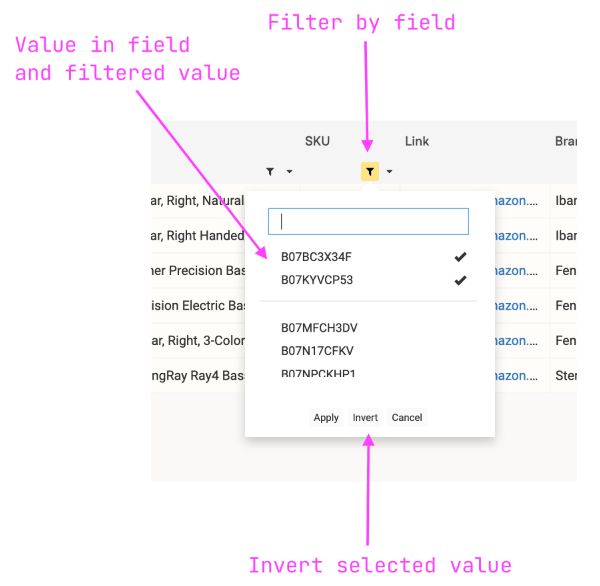
By default, the search in filters is performed by the intersection of matches of parts entered through a space:
Nitrogen (20 account) will be found if you enter Nit 20.
Value Search Modes
By default, the search in filters is performed by the intersection of matches of parts entered through a space:
~~:— this is the default mode and this combination of characters can be omitted before the search string:Nitrogen (20 account)will be found if you enterNit 20.!~~:or!:— default mode with exclusion:If you enter
!: Nit 20it will show everything exceptNitrogen (20 account)and similar.~:— space as a character:Nitrogen (20 count)will be found if you enter~: from (20.!~:— exclude + space as a character.=:full match of the entire value:Nitrogen (20 count)will be found if you enter=: Nitrogen (20 count).!=:— inverted full match.^:— value starts with the search value:Nitrogen (20 count)will be found if you enter^: Nitrogenor^: Nitrogen 20.!^:— inverted.^~:— value starts + space as a character:Nitrogen (20 count)will be found if you enter^: Nitrogen (20.!^~:— inverted.
Value filter in the field
You can enable the value filter in the field by right-clicking on the field and clicking on the filter icon.
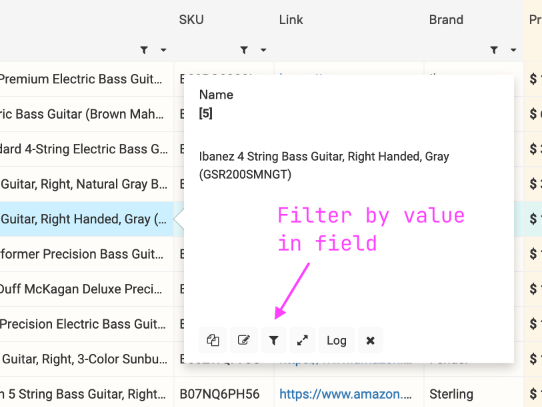
If the filter was not activated before — it will be enabled with the value of the field you clicked on.
If the filter was active with multiple values — the value you clicked on will be excluded from the filter.
Multiple filters
Multiple filters can be assigned — then rows that match the conditions of all active filters will be shown.
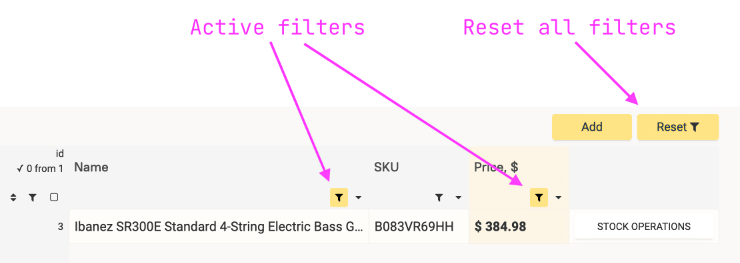
Active filters are highlighted in yellow. In addition, the Reset button will also be highlighted in yellow (blinks when the page is refreshed).
Clicking on Reset will cancel all active filters.
Manual filter
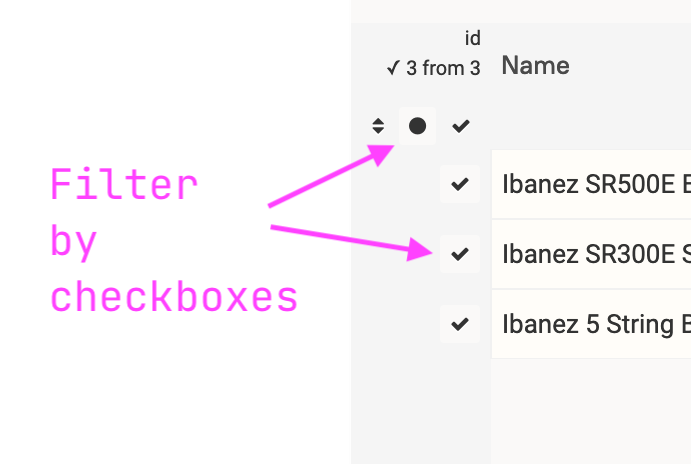
SHIFT+CLICK — allows you to set/remove ranges of checkboxes.
Sum, sorting, field width adjustment
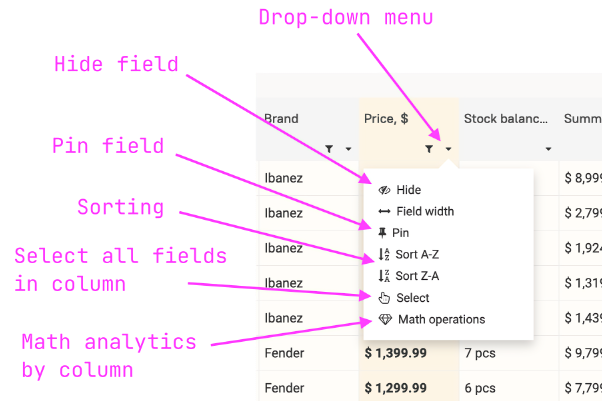
Hide the field or change its width (you can reopen it through view settings 👆)
Sort in ascending/descending order.
For
numericfields, show the sum of visible rows.
Table field settings, sets
You can change the sizes of fields and their visibility, as well as save settings and quickly switch between them. Settings are saved for the user-browser pair.
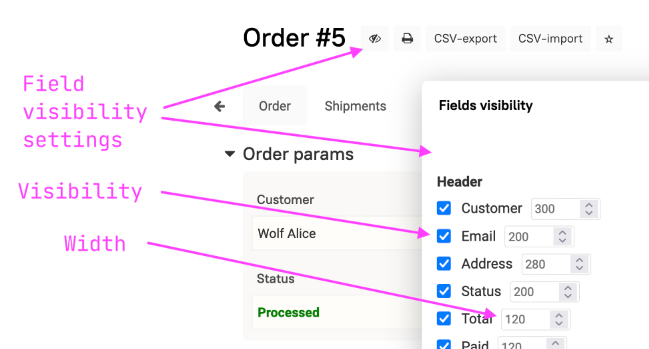
SHIFT+CLICK— allows you to set/remove ranges of checkboxes.The eye blinks yellow if the visibility settings differ from the standard ones.
Right-click on the eye — loads the default view.
Changing the order of rows
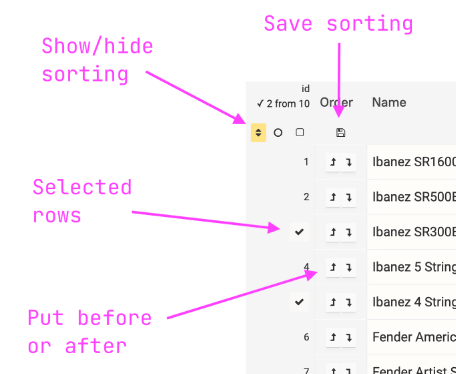
If the move column is highlighted in
pink— saving the order of rows is prohibited.Yellowhighlighting means that changes are not saved.
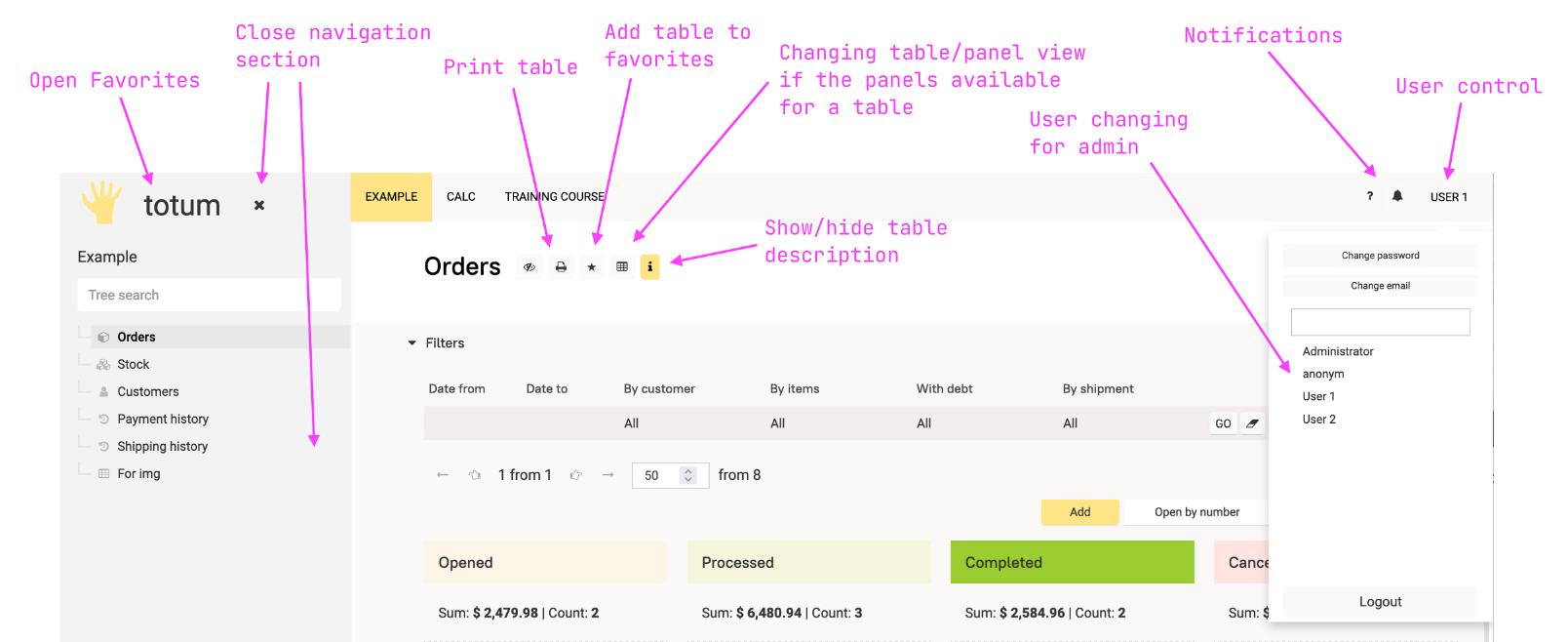 Translate all Russian words, even those that seem technical to you.
Translate all Russian words, even those that seem technical to you.